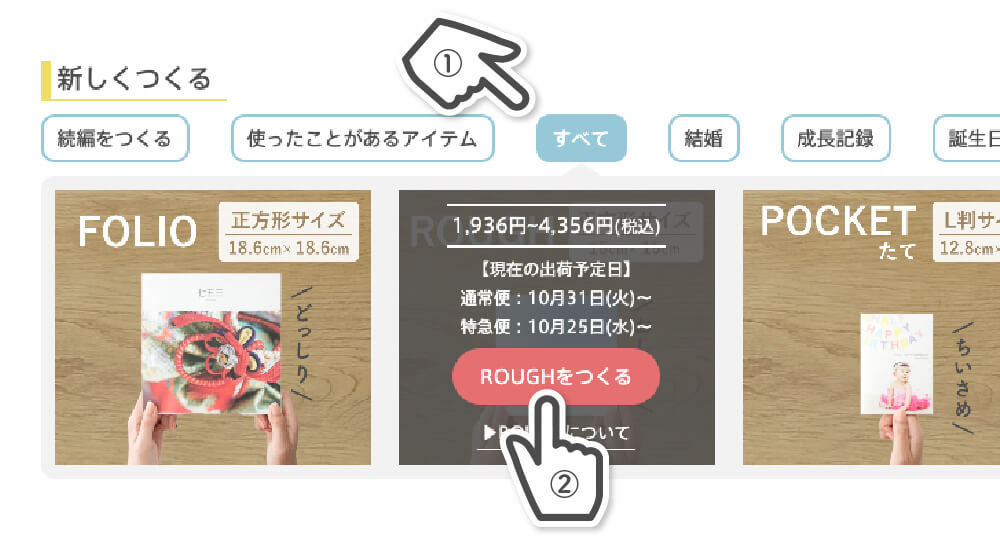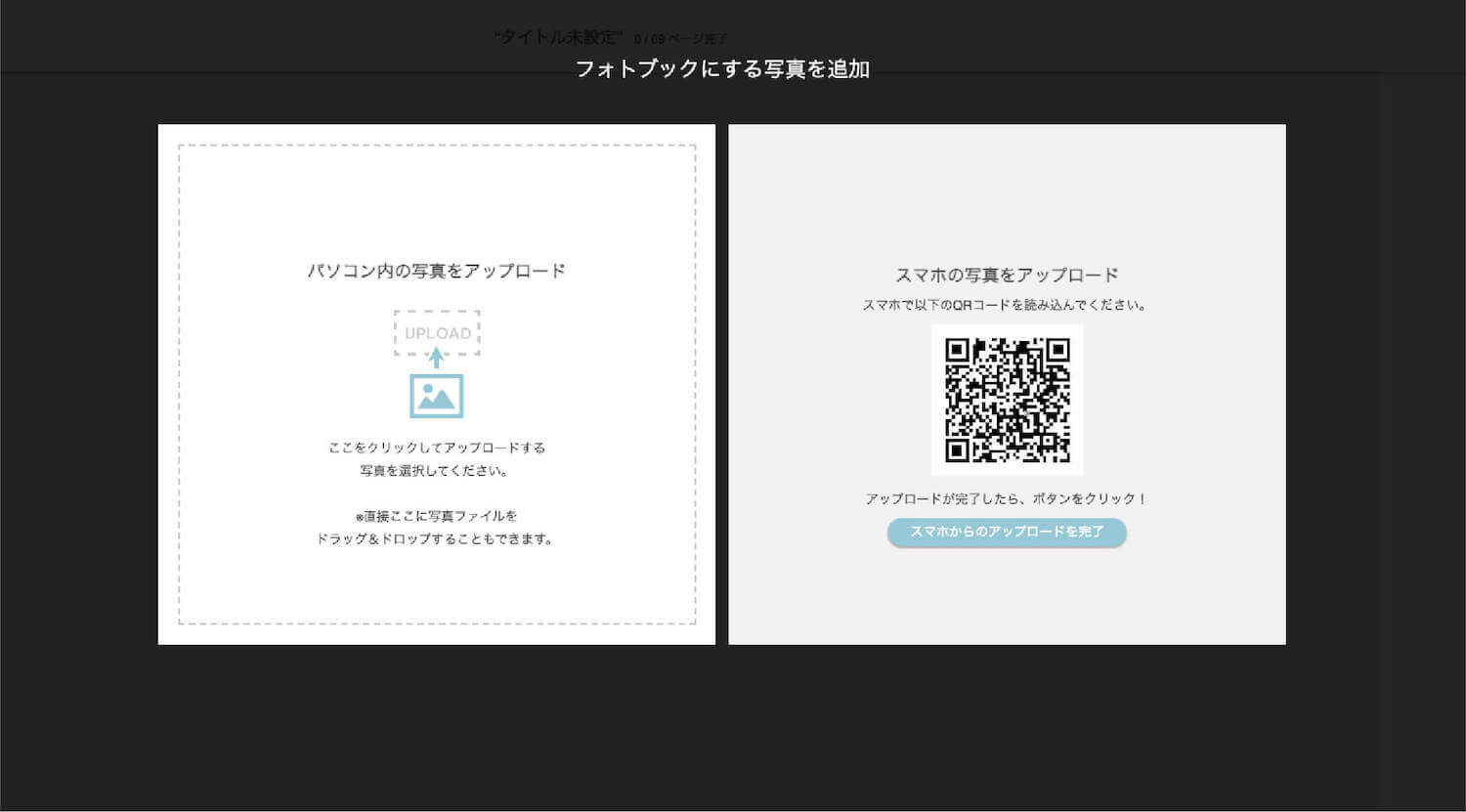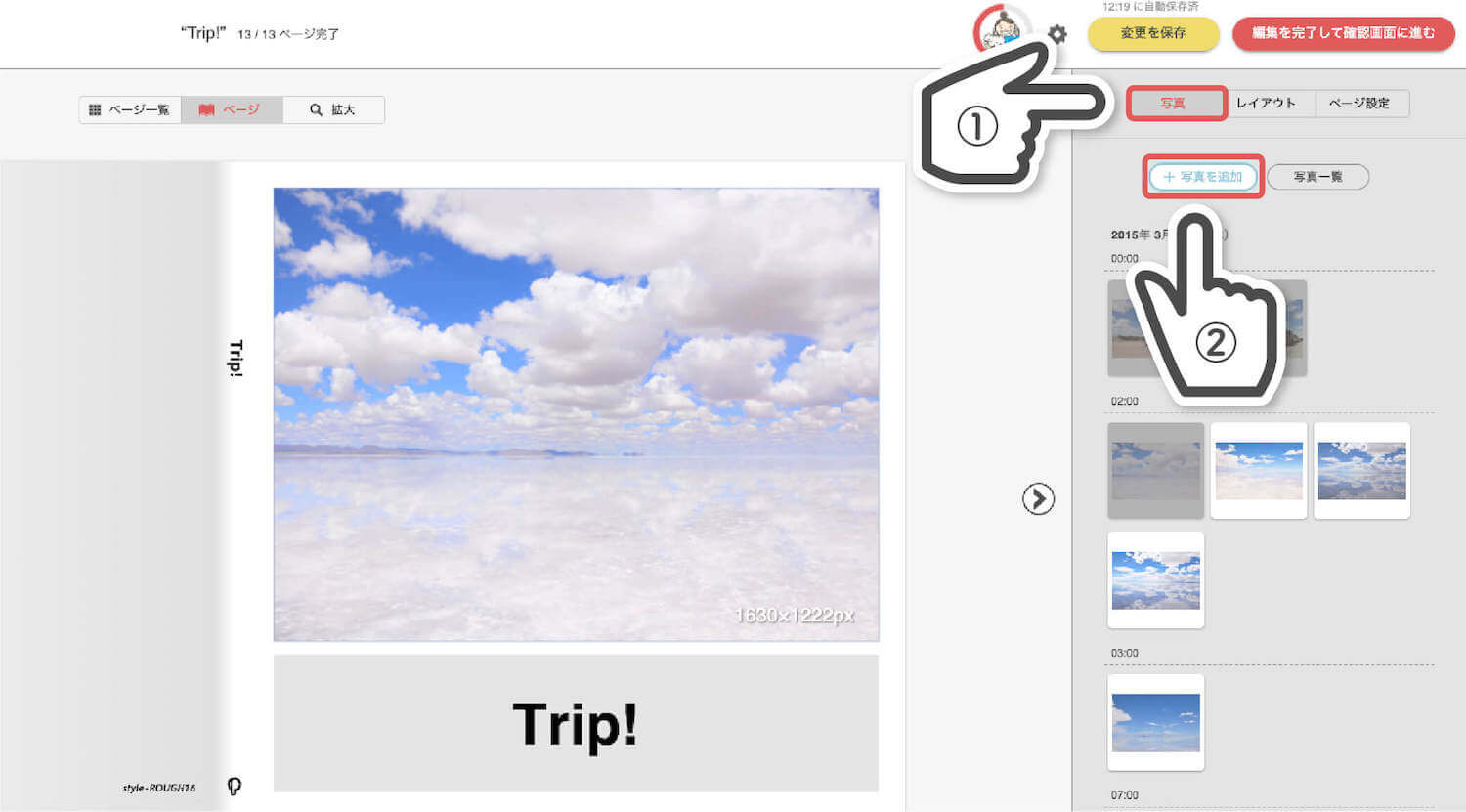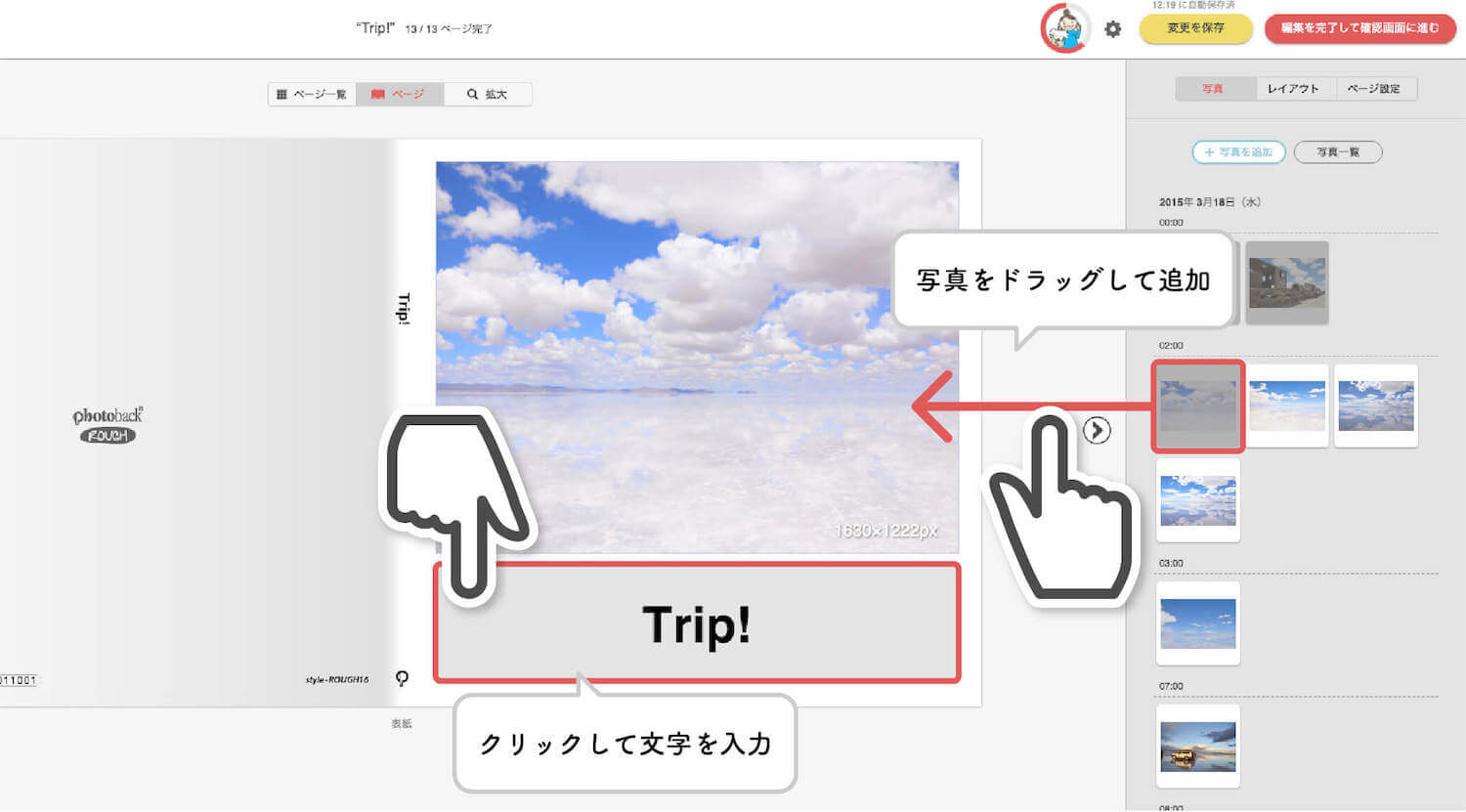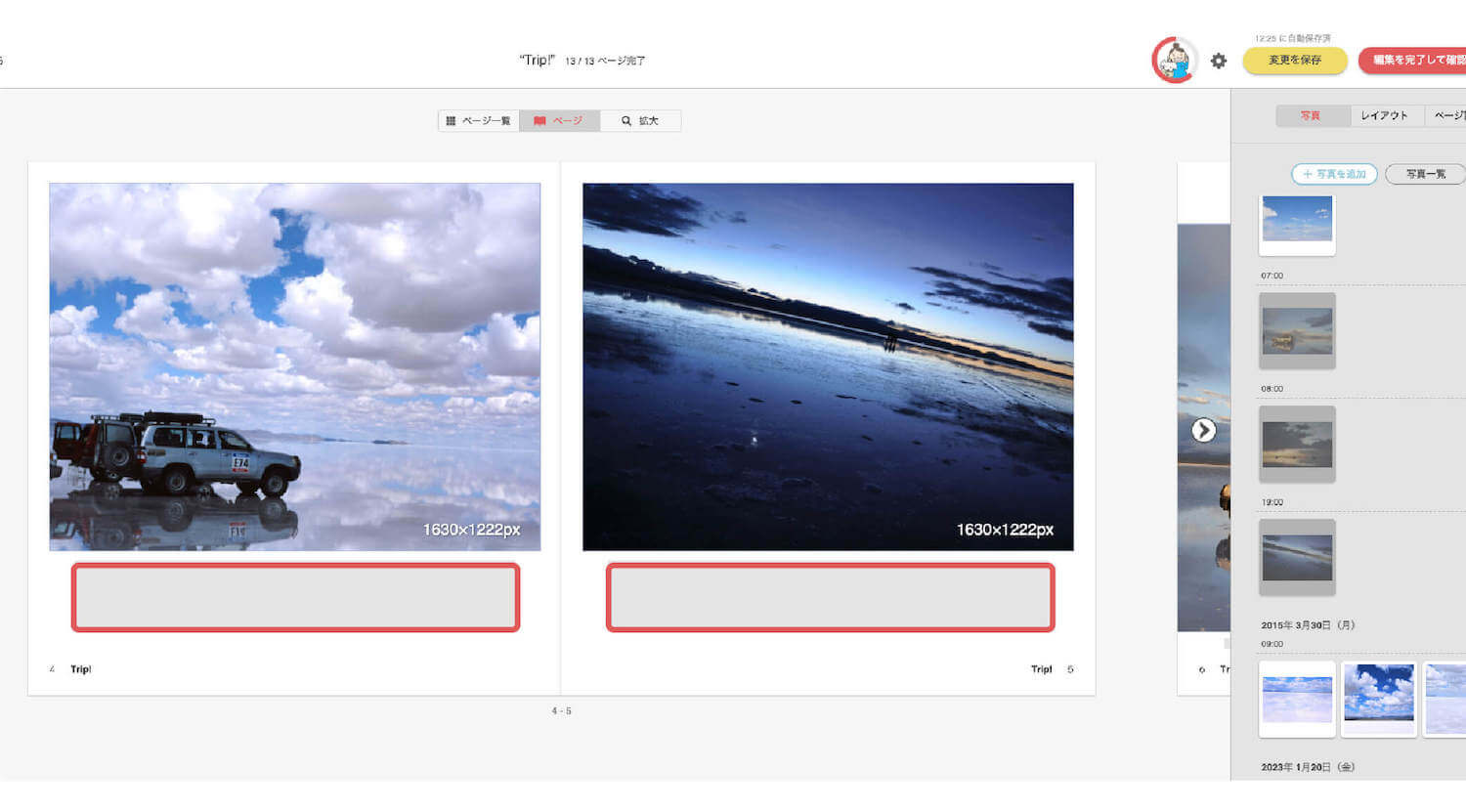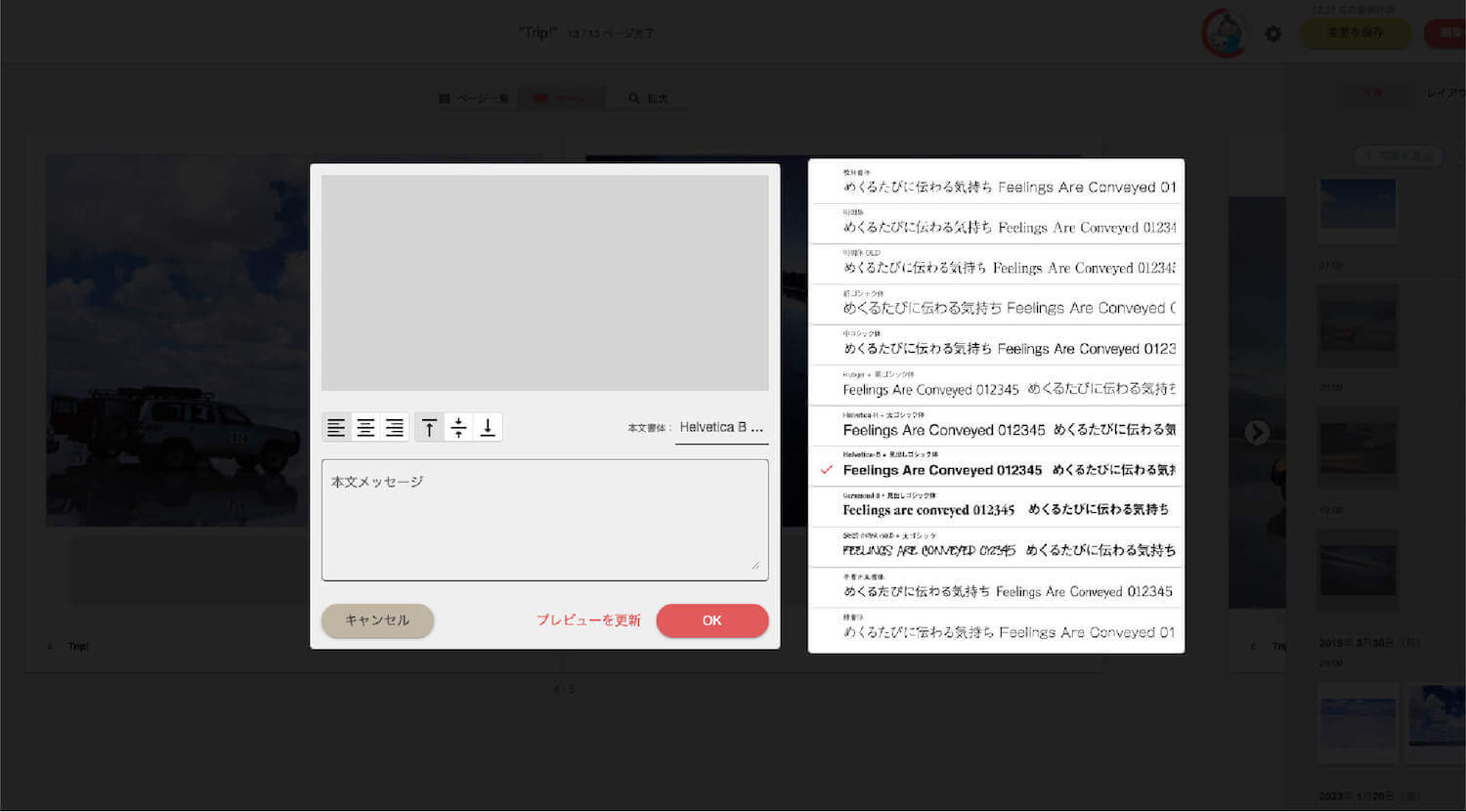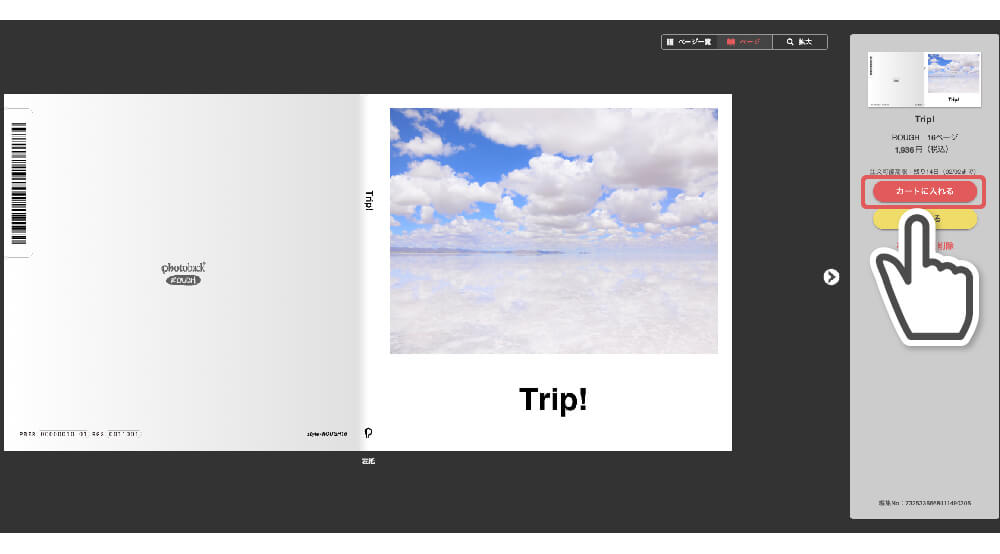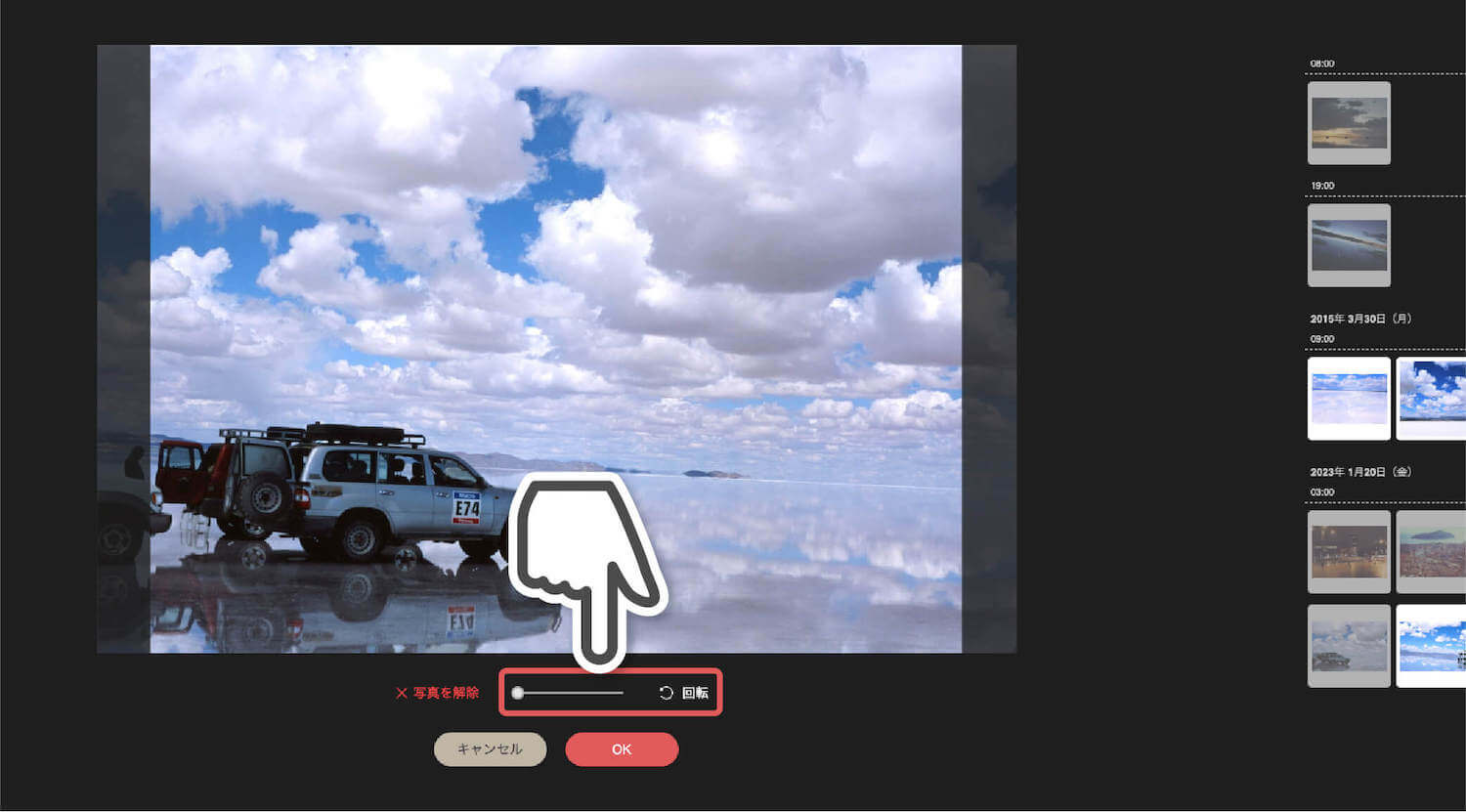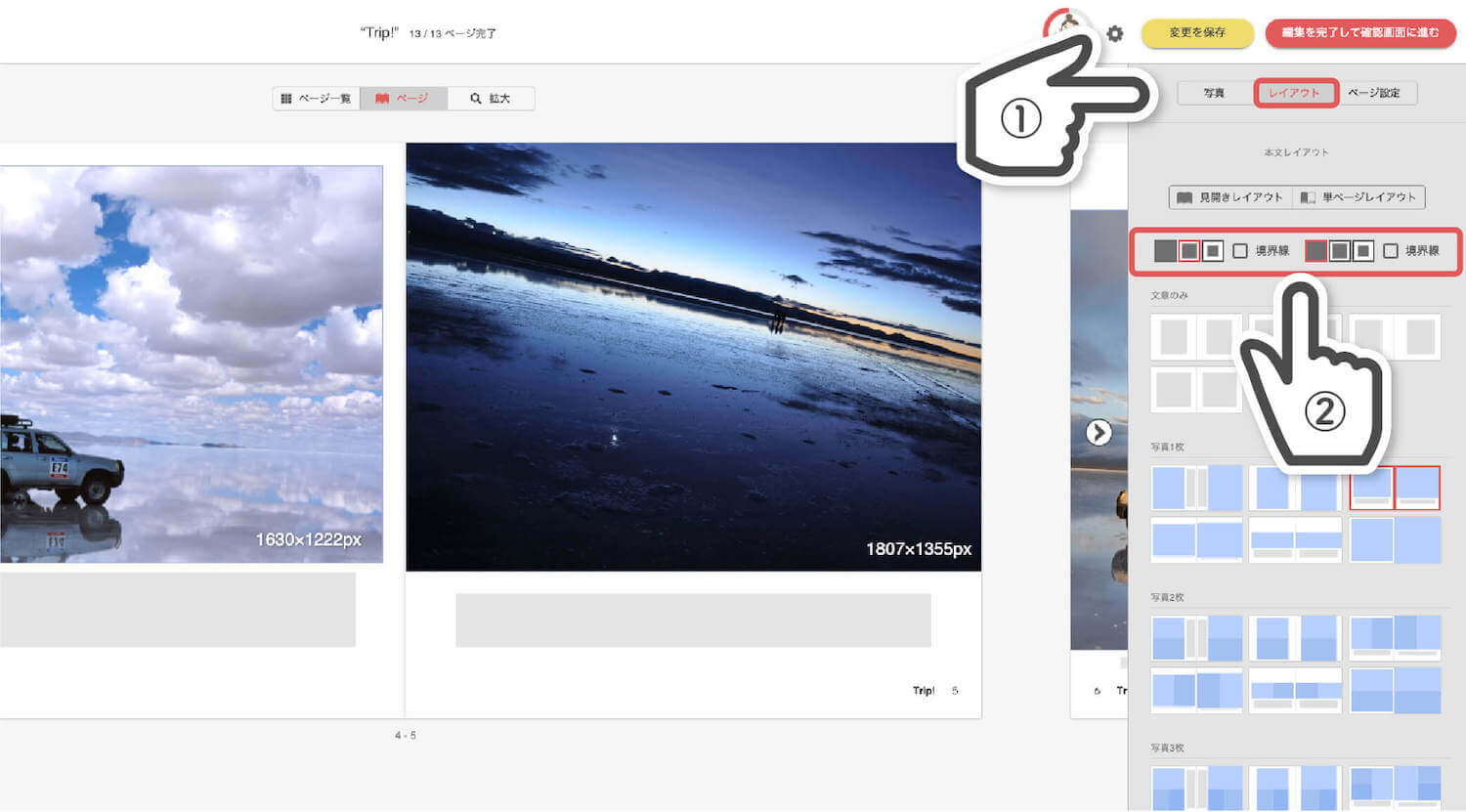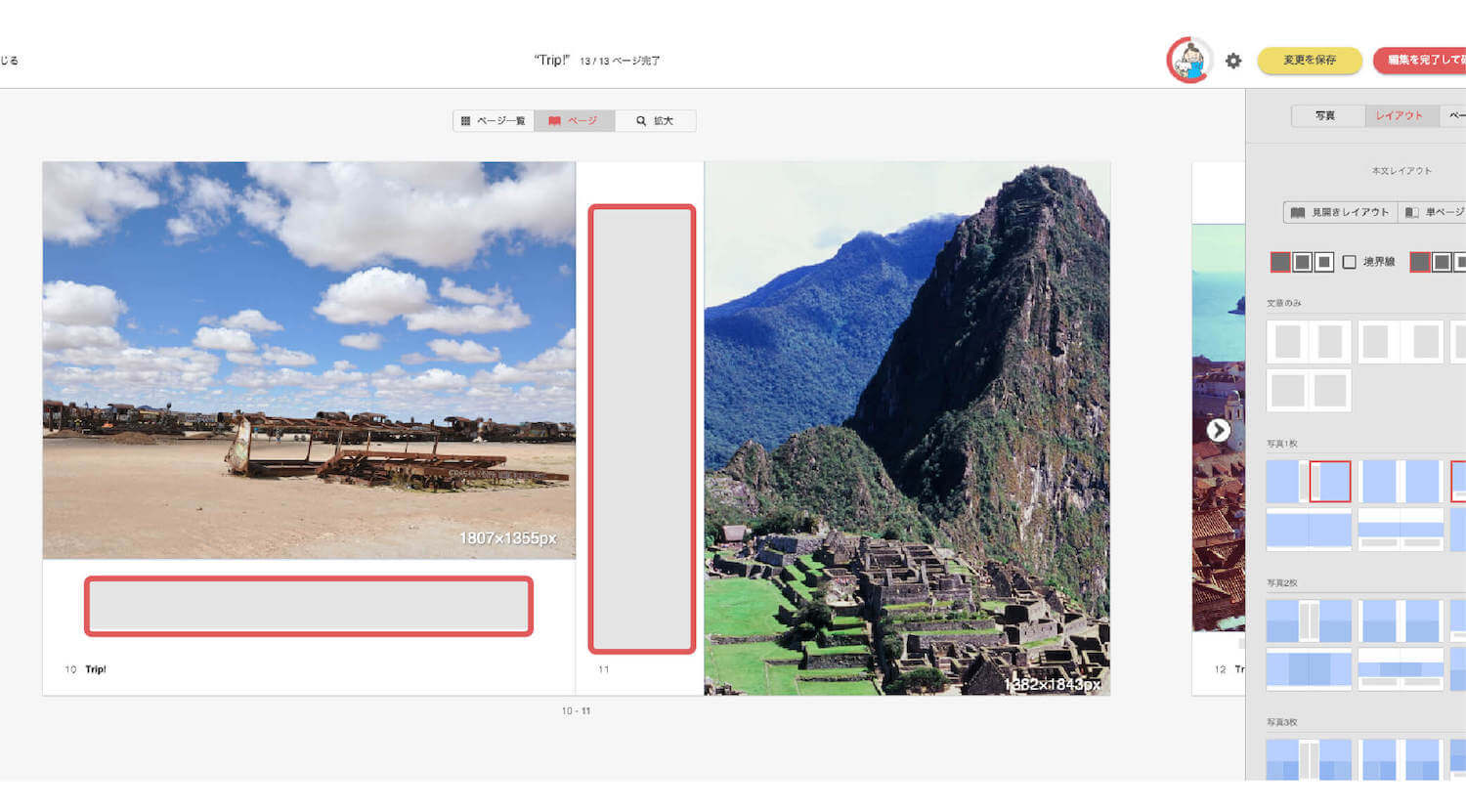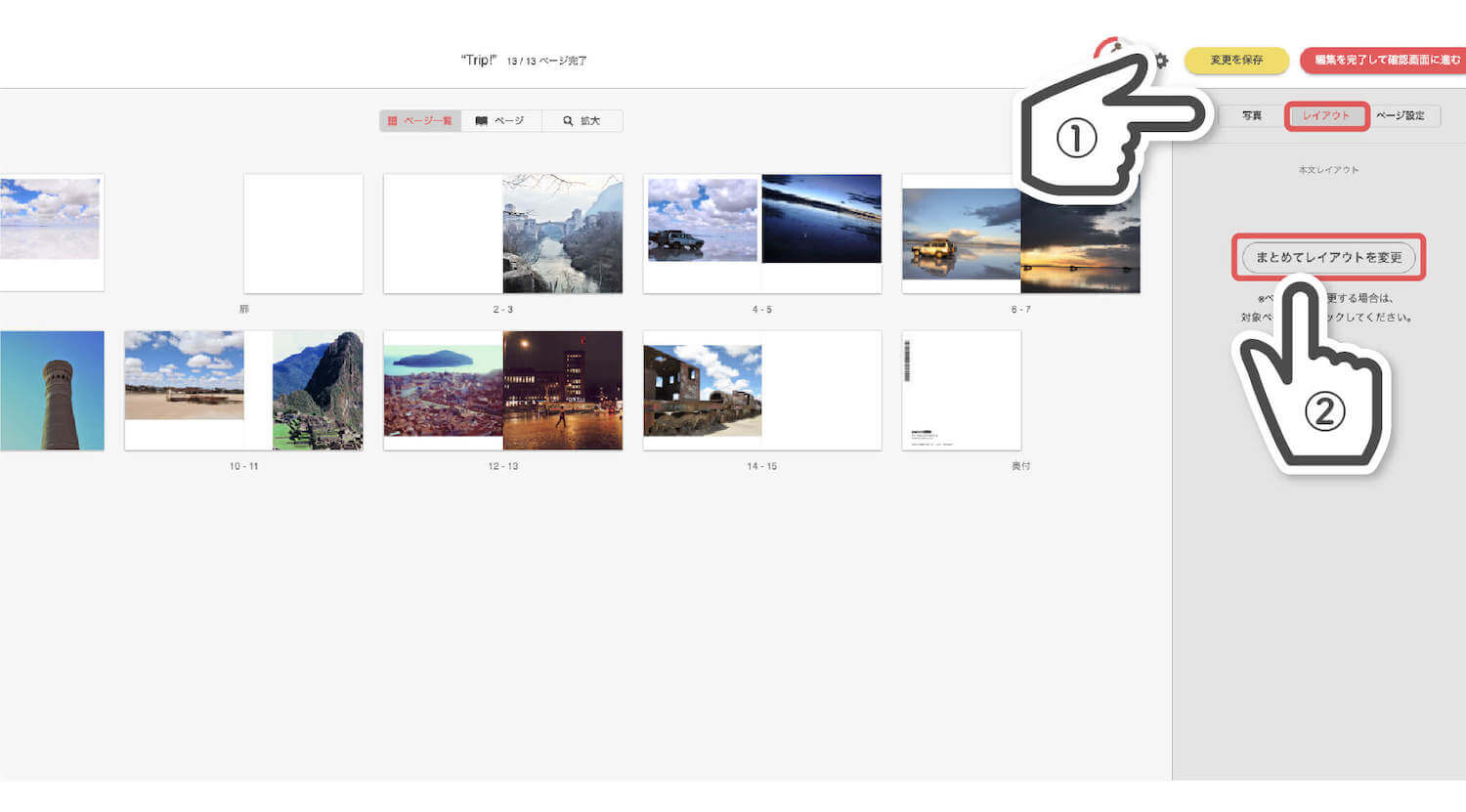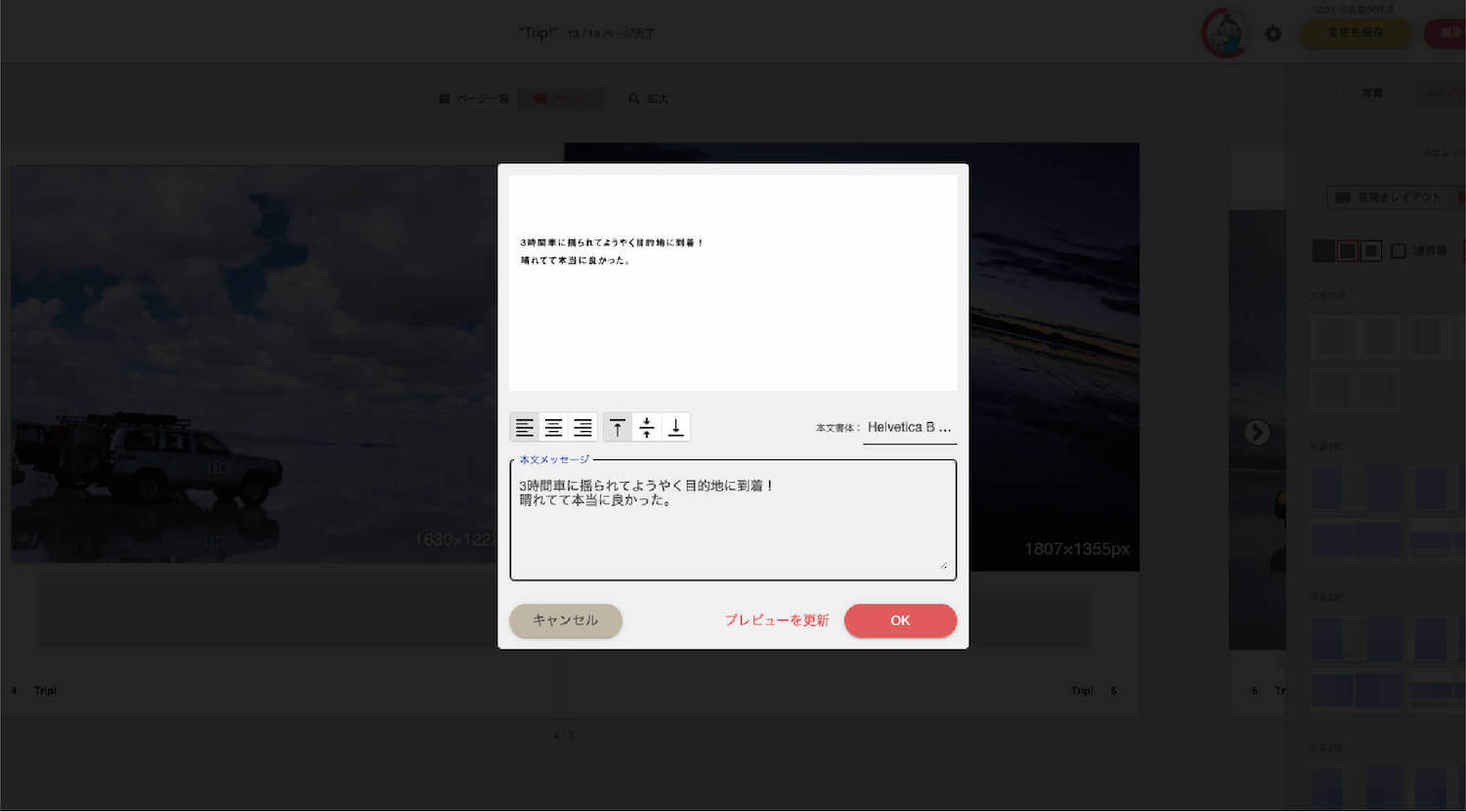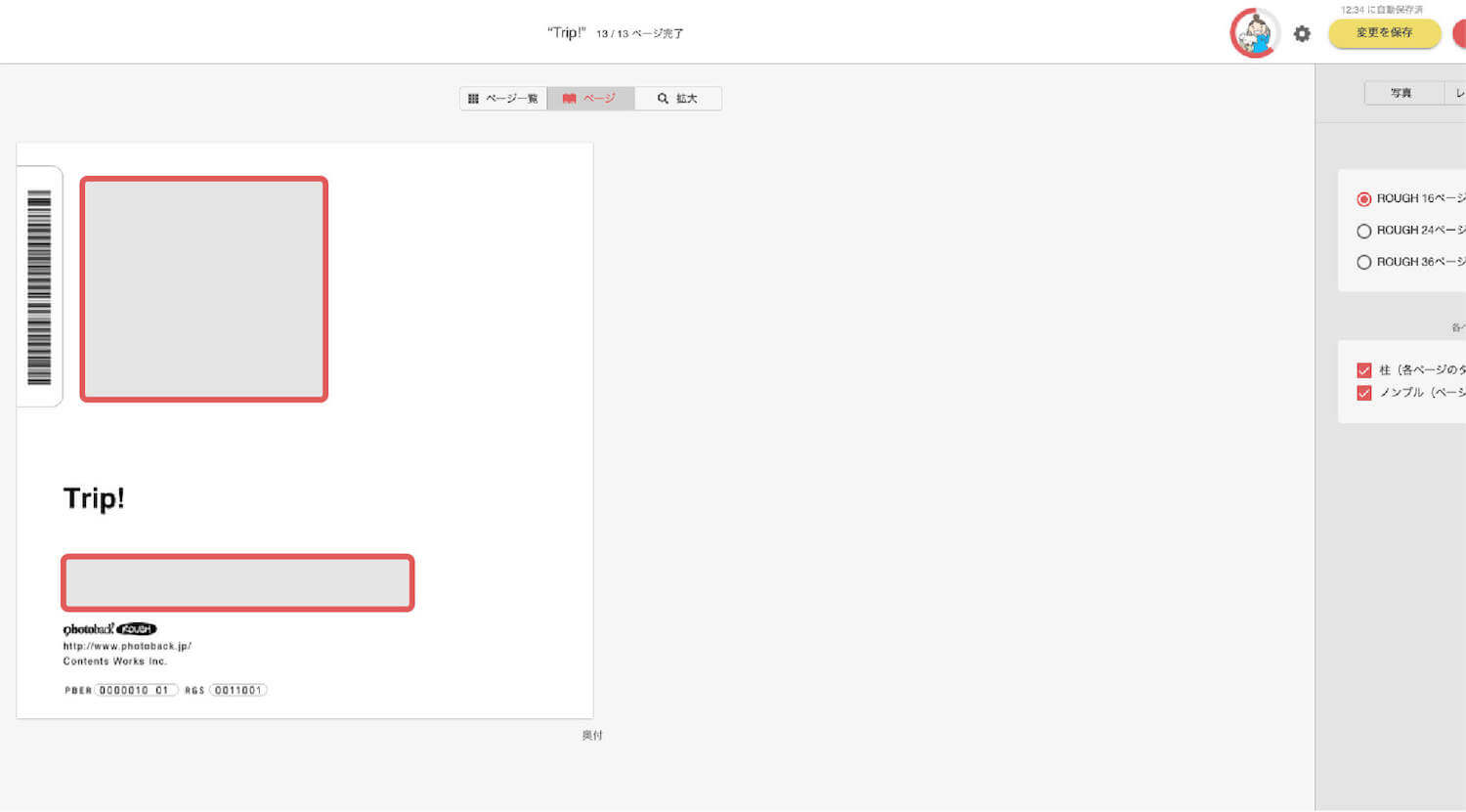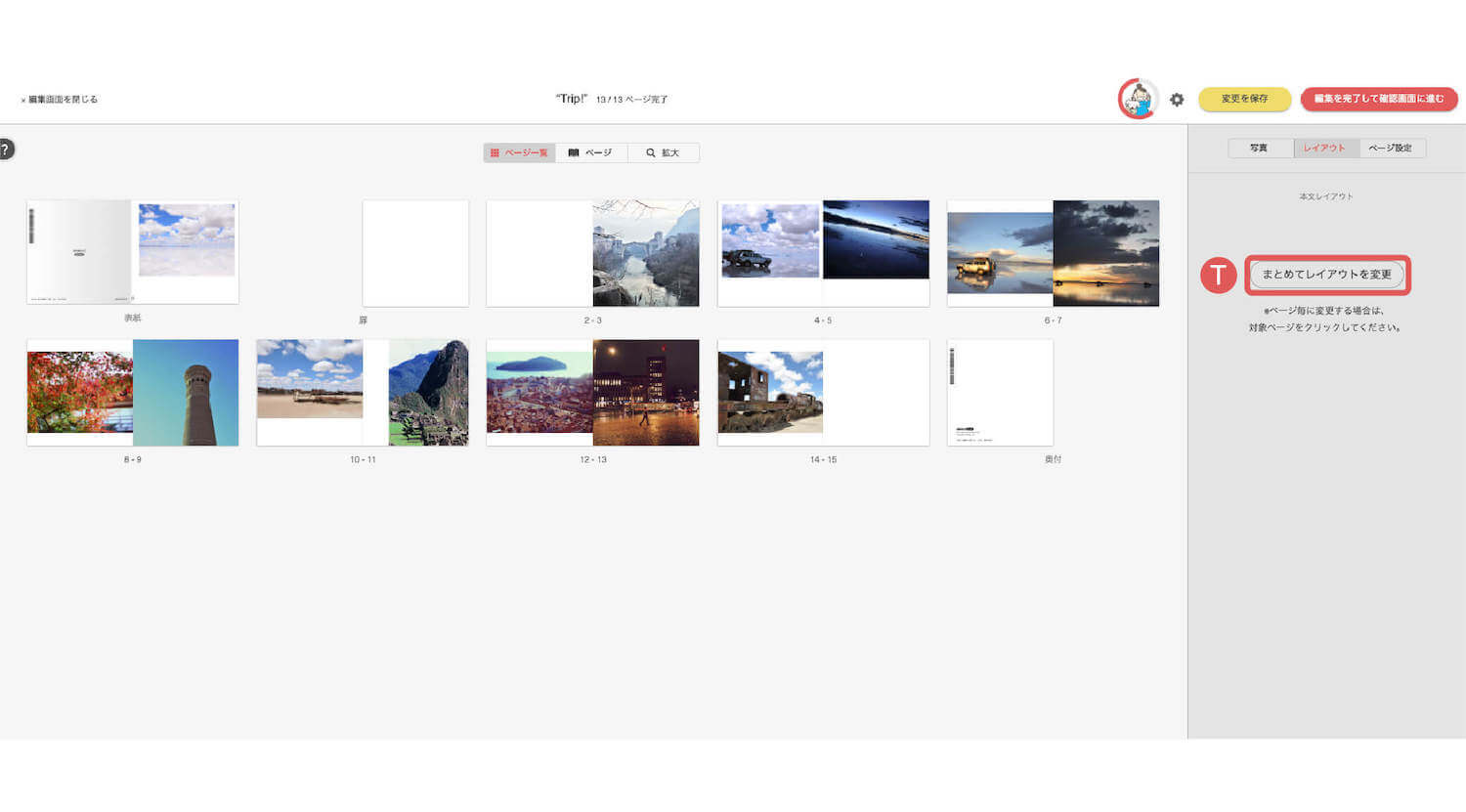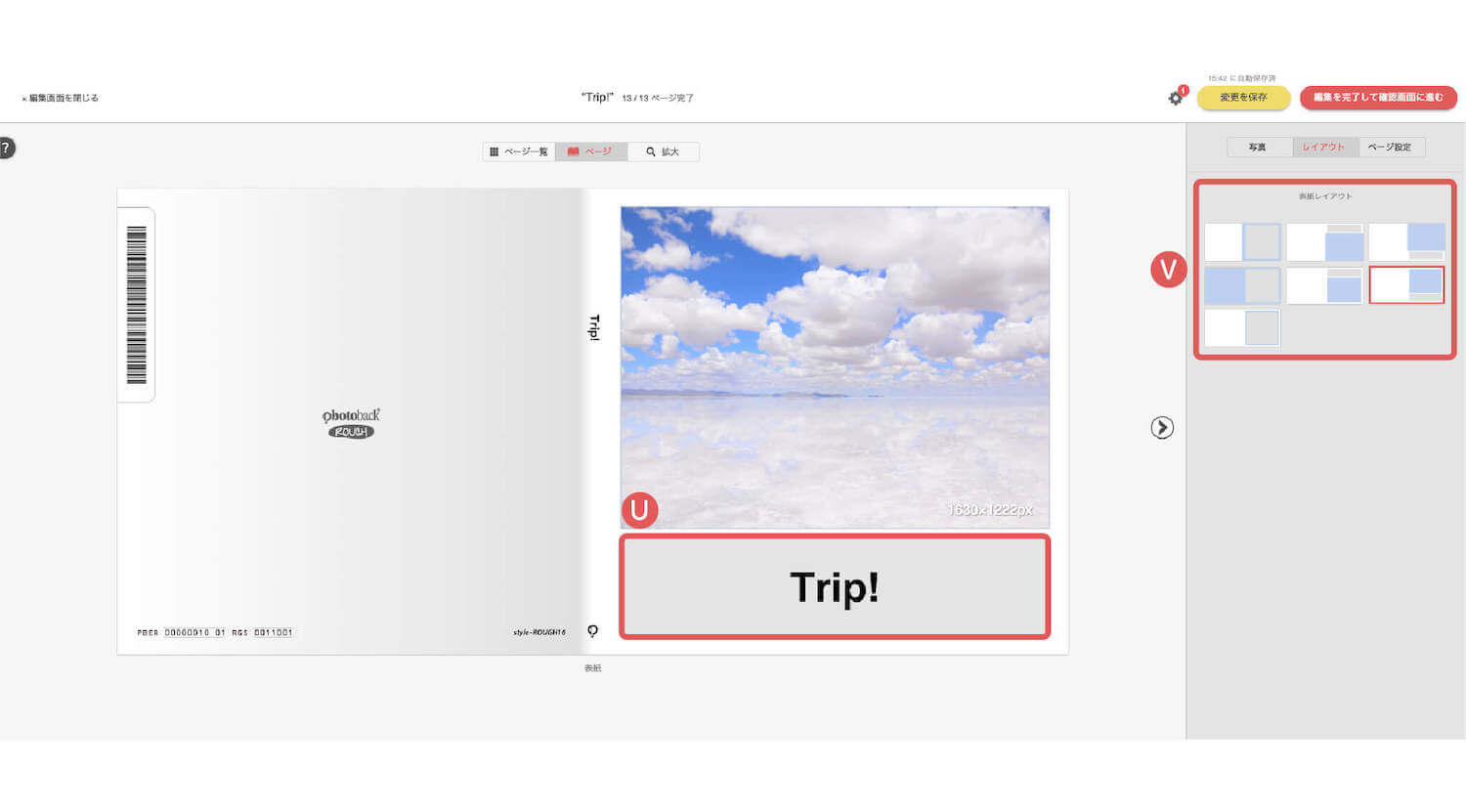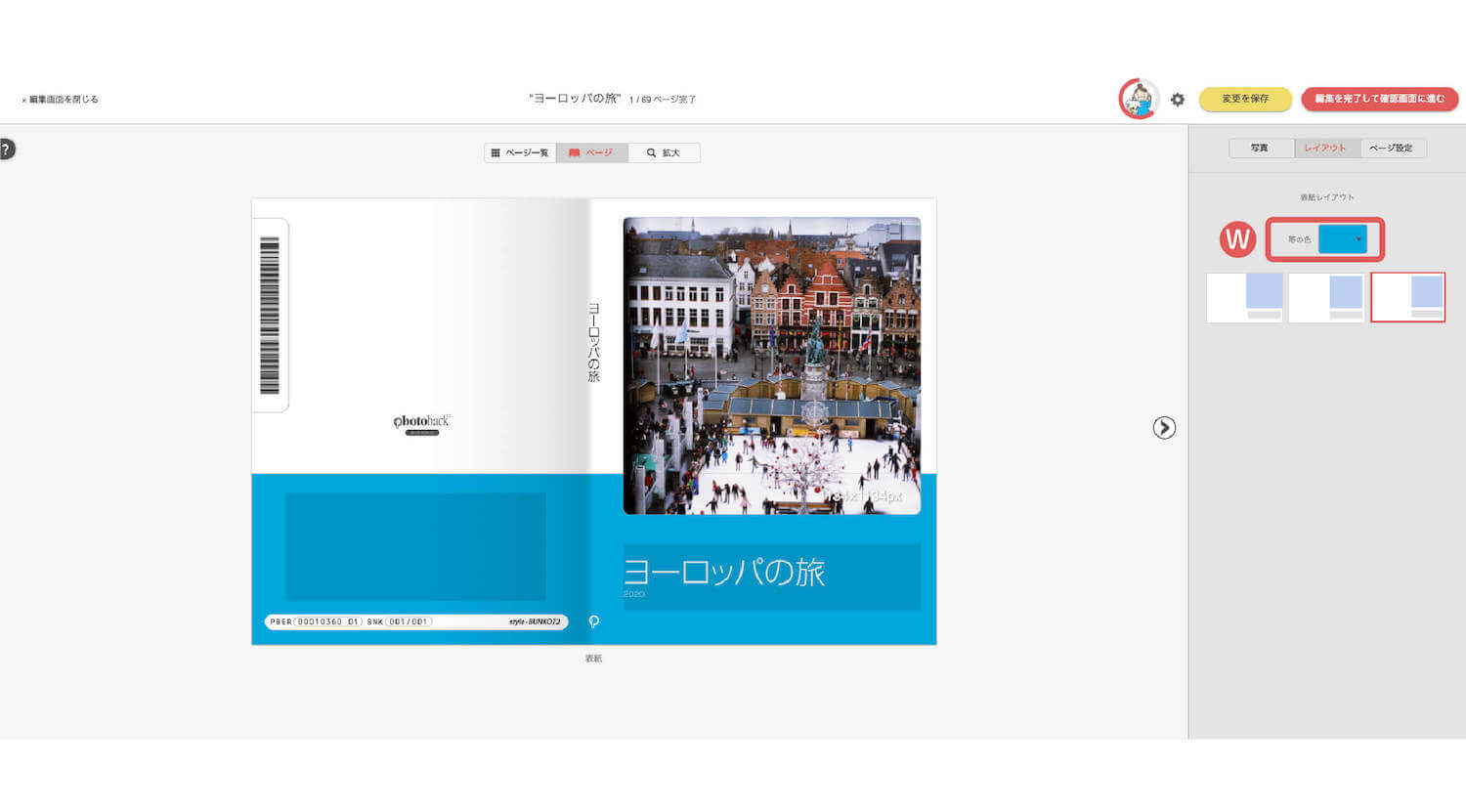おしゃれフォトブック・フォト(写真)アルバム作成 > ガイド > パソコンからのつくり方
パソコンからのつくり方
パソコンから作成できるアイテムは7種類。スマートフォンから作成される方は▶こちら
基本操作5ステップ
編集画面を使いこなすポイント
続編をつくる
-
続編をつくる
「続編をつくる」とは前回と同じアイテム・フォントサイズでつくれる便利な機能です。
マイページ > 「新しくつくる」 もしくは 作品詳細ページからご利用いただけます。
▶詳細はこちら -
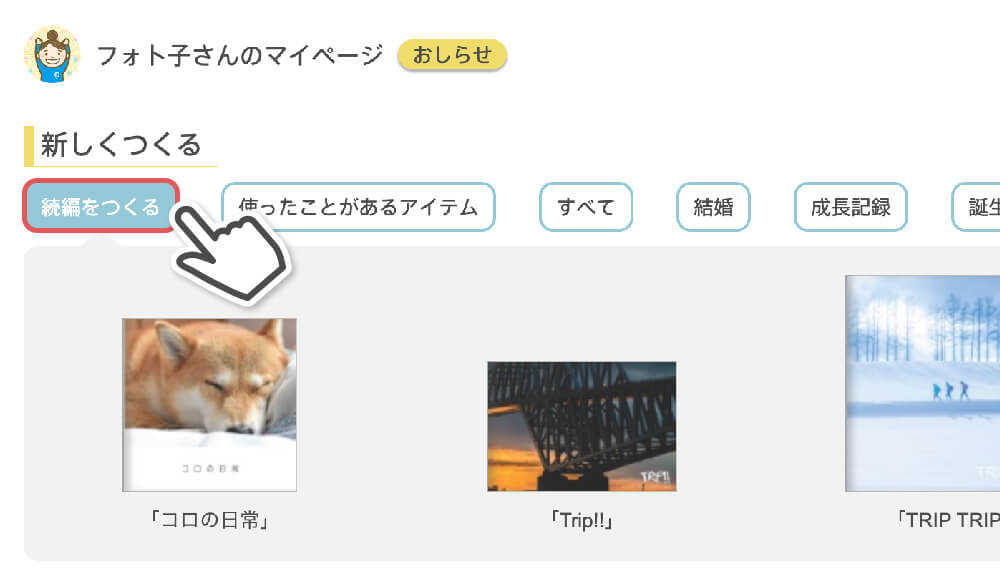
-
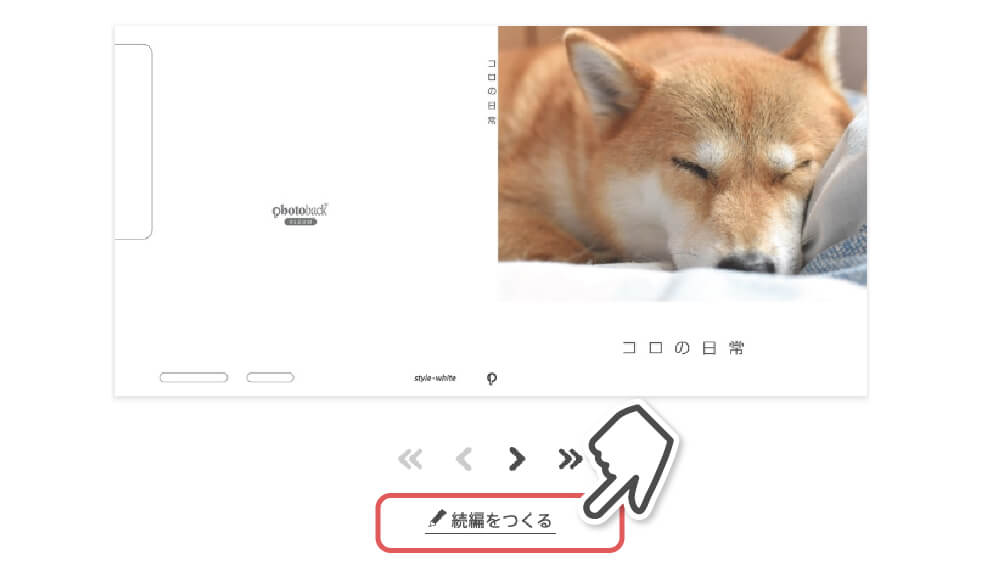
写真の編集
-
写真のアップロードについて
マイページの「写真をみる・ためる-MY PHOTO-(マイフォト)」にアップロードした写真は、作品ごとにフォルダ単位でまとめられます。
フォルダに日々の写真を定期的に入れて整理しておくことで、次回のフォトブック作成をスムーズに進めることができます。 -
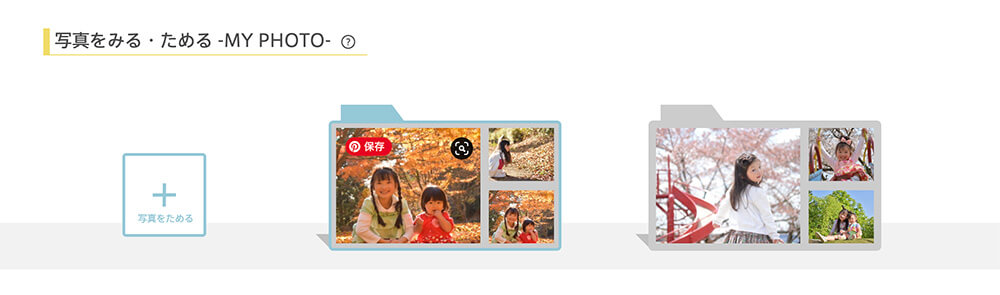
表紙の編集
-
表紙の入力箇所をクリックすると、タイトルの入力、フォントなどを編集できます。
タイトルの編集
表紙のタイトル部分をクリックし、「タイトル(必須)」「サブタイトル(任意)」「著者名(任意)」を入力します。
表紙のフォントの編集
「フォント」「フォントサイズ」「タイトル揃え」の編集も可能です。
-
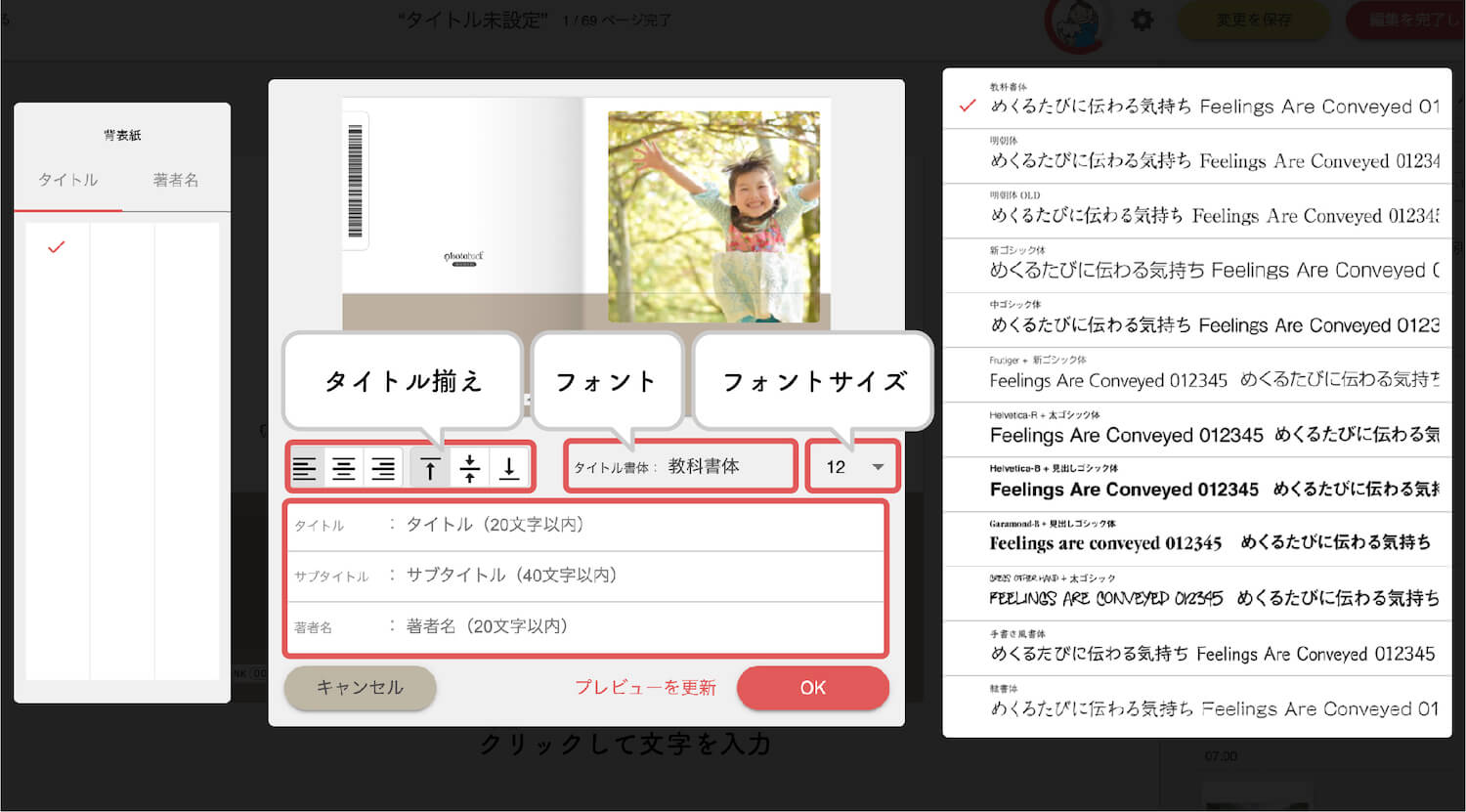
本文の編集
ページの並び替え
-
並び替えたいページをドラッグします。
ドラッグ中のマウスの位置によって『割り込み』と『差し替え』が可能です。・ページ単位でドラッグ…『差し替え』
・見開き単位でドラッグ…『割り込み』と『差し替え』 -
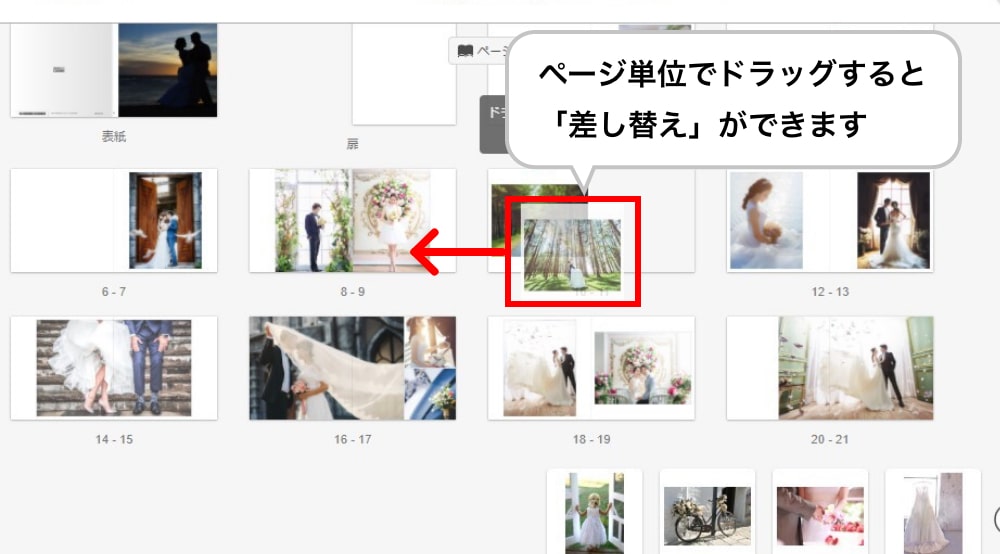
『差し替え』
-
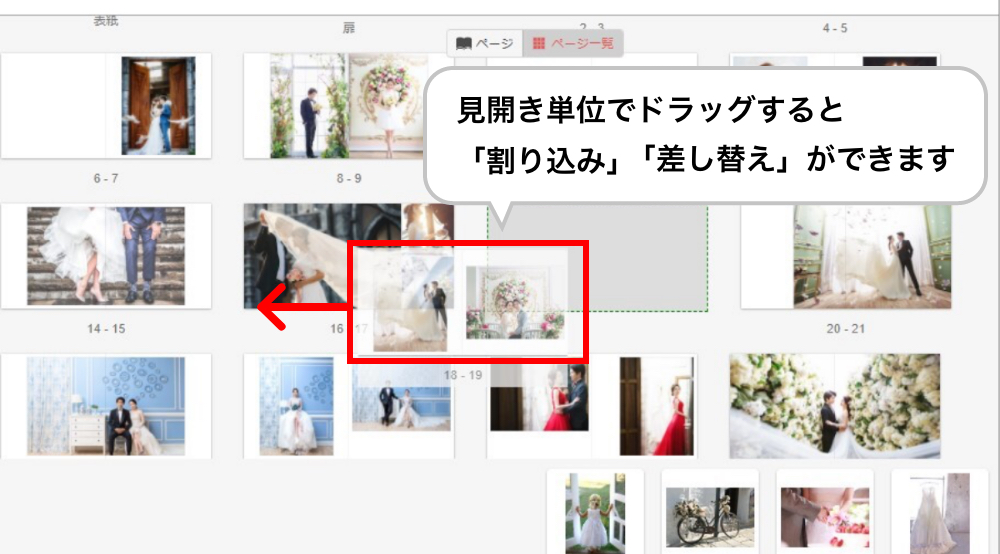
『割り込み』と『差し替え』
ノンブルと柱
-
【ノンブルと柱の設定方法】
①「ページ設定タブ」をクリック
②各ページの設定からノンブルと柱の設定を選択編集画面右部の『柱をつける』のチェックを外すと、ページ番号の横に自動で入るタイトルを消すことができます。
『ノンブルをつける』のチェックを外すと、すべてのページのページ番号を消すことができます。・ノンブル…ページごとに欄外に打った、順序をあらわす数字。
・柱…ページごとに欄外に打った、見出しの一種。 -
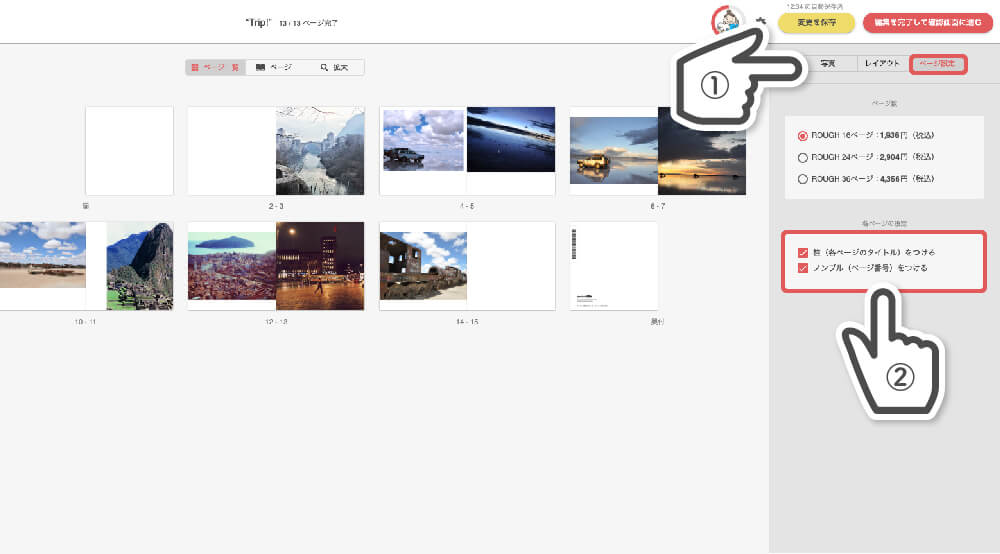
奥付の編集
ボタンの名称と説明
編集画面
-
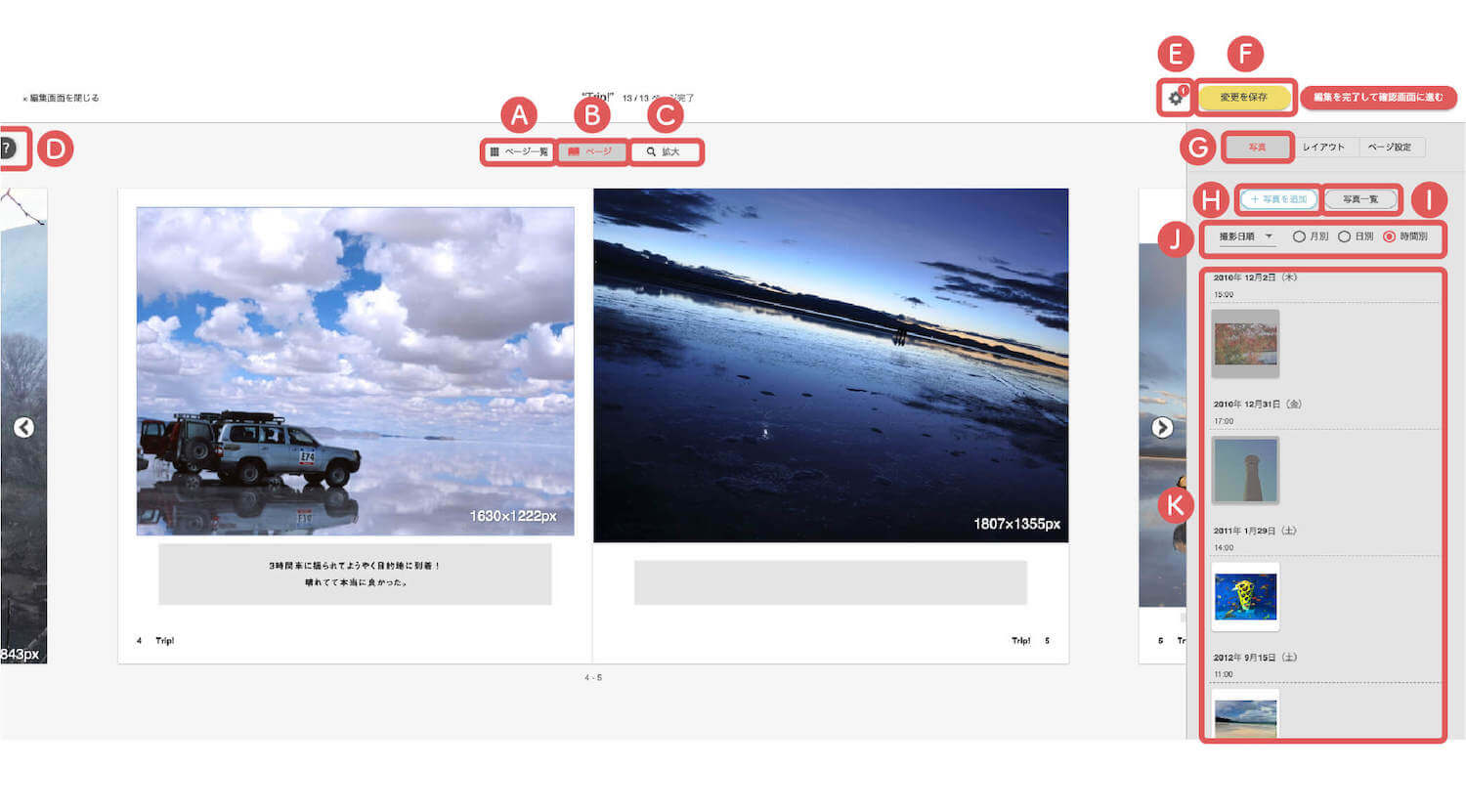
-
(A)ページ一覧タブ 全ページが一覧でご覧いただけます。 (B)ページタブ ページごとに編集ができます。 (C)拡大 ページを拡大できます。 (D)操作ガイド 操作方法の説明を見ることができます。 (E)設定ボタン 写真撮影日の自動入力設定やテーマの設定を行うことができます。 (F)変更を保存 クリックした時点までの編集情報が保存されます。※保存は3分毎に自動で行われます (G)写真タブ アップロードした写真を確認したり、表示されている写真をドラッグしてページに配置することができます。 (H)写真を追加 パソコン・タブレット内にある写真をアップロードすることができます。 (I)写真一覧 撮影順、追加日時順、名前順に並び替えることができたり、入れたい写真にクリックすると、その写真の場所を表示してくれます。 (J)並び替え設定 写真の並び替えを行うことができます。 (K)写真 アップロードした写真が一覧で表示されます。写真をドラッグしてページに配置することができます。
-
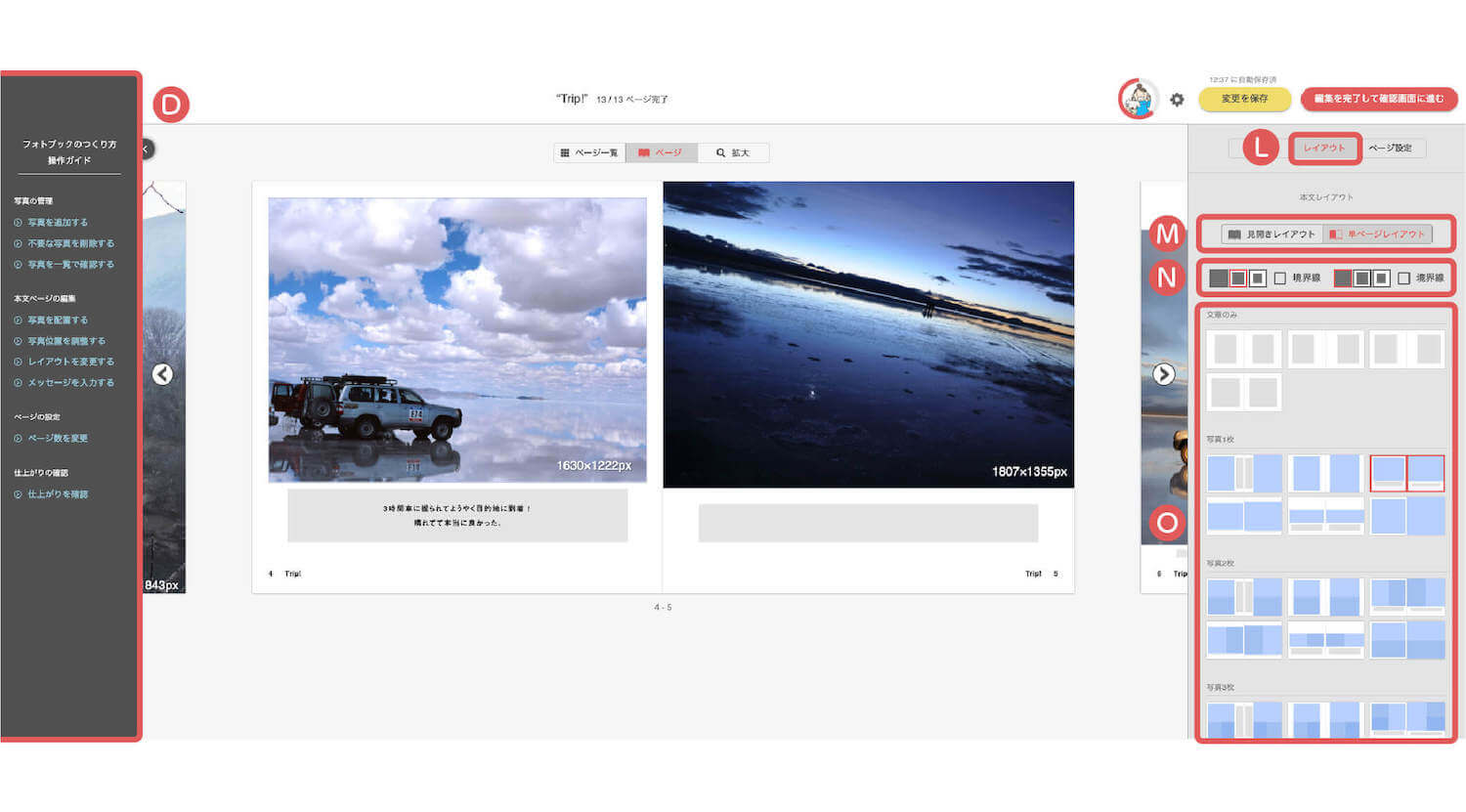
-
(D)ヘルプ 操作方法の説明を見ることができます。 (L)レイアウトタブ ページのレイアウト設定をすることができます。 (M)レイアウト選択 見開きレイアウトなのか、単一ページのレイアウトなのかを選ぶことができます。 (N)フレーム・境界線 左右ページのフレームの枠や、境界線を設定できます。 (O)ページレイアウト 左右のページのレイアウトを選択できます。テキスト部分がグレーで、写真部分がブルーになります。
-
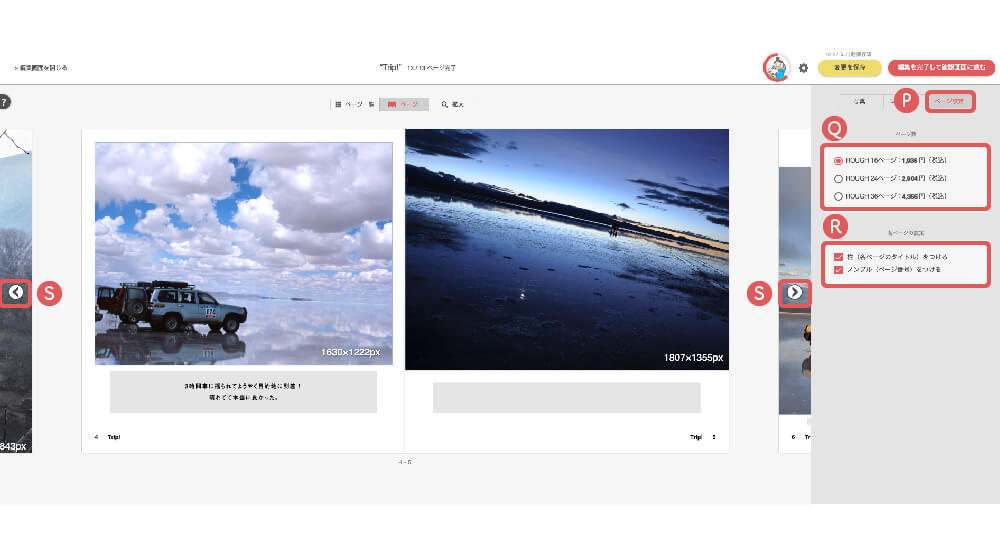
-
(P)ページ設定タブ ページ数の変更や、柱・ノンブルの設定ができます。 (Q)ページ数変更 選んだアイテムのページ数を変えることができます。 (R)各ページの設定 柱・ノンブルをつけるかどうかを選ぶことができます。 (S)ページ送りボタン 矢印ボタンをクリックすると前後のページに移動ができます。
問題は解決しましたか?
解決しない場合はお手数ですがこちらからお問合せください。
コンテンツワークス株式会社 カスタマーサポート ☎ (0120) 298-956(平日10:00 〜 17:00)メールでのお問い合わせ